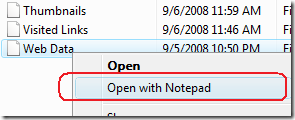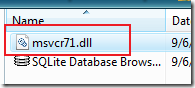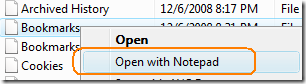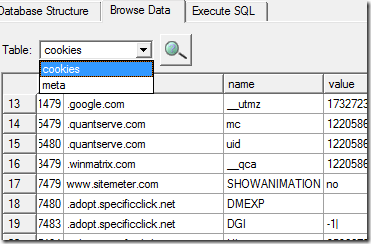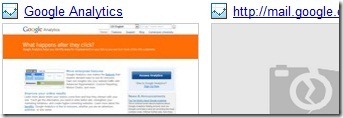Last time, I wrote a two pages detailed guide on how to fix/detect the problem in "Application not a Found" Error Message when a USB stick or CD/DVD is inserted and we found out that the possible reasons is a damaged CD or an Infected one.
Now, What if there is no message at all? How can we know if there's a virus exists?
Here: Worm / Virus Busted Part 2!
..................................................................................
When you insert a usb flash disk, your Anti-Virus software will not automatically know or detect that it has a virus unless you've clicked the file in windows explorer. In Windows Vista, UAC will prevent the execution of the program from running and start exploiting the Autoplay feature by asking a confirmation message.
So as a regular user, how can we know or prevent that?
1. DO NOT RUN ANY PROGRAM WHEN YOU INSERT THE USB DISK.
I'm sure your familiar in all files saved inside your USB data disk. If you know that there is no software installed to automatically run when you insert the USB then, CLICK THE CLOSE BUTTON in AutoPlay Window.
2. UNHIDE/SHOW ALL HIDDEN FILES AND FOLDERS IN WINDOWS EXPLORER
When you've noticed that there is a program that wants to open after inserting the USB flash disk, as shown in the picture above.
How? Open Windows Explorer, Press Alt-T > View Tab > Choose the option "Show hidden files and Folders"
3. Open the drive and start searching for hidden files.
Gotcha! It's another kind of worm exploiting AUTORUN.INF
g.exe, vmhr.bat, wvcst.vbs
>> READ MORE: Go to Second Page
Read more...
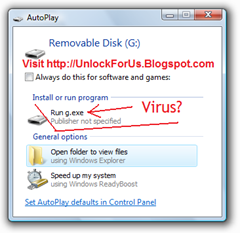



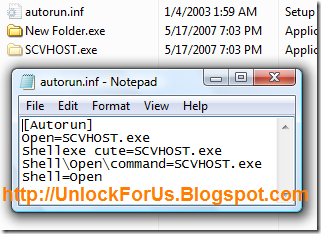









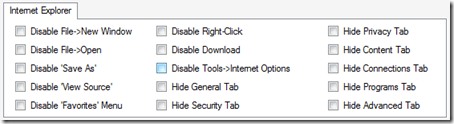




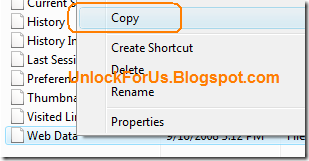
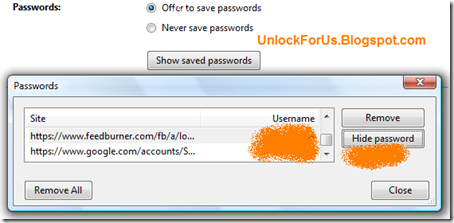
 UnlockForUs.Blogspot.com: Most of us are wondering why and where is the Bookmarks located, and is it like the Favorites folder in IE? Can we copy or duplicate it from your laptop to desktop PC? You have hundreds of websites saved and you want to sort it out in Chrome. How?
UnlockForUs.Blogspot.com: Most of us are wondering why and where is the Bookmarks located, and is it like the Favorites folder in IE? Can we copy or duplicate it from your laptop to desktop PC? You have hundreds of websites saved and you want to sort it out in Chrome. How? 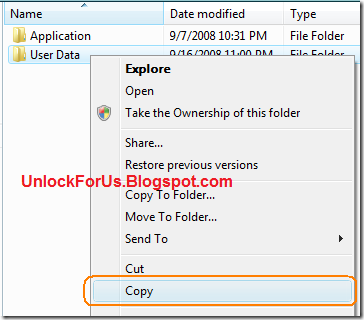

 Using
Using