You already located the files, learned how to view and read the Chrome Cache.
Now, Let's explore all of them.
1. History File
Note: Again, you can only view the database if Chrome is closed.
Open the Database by pressing CTRL+O.
In Data Structure Tab, we can see all the Structure of the database. Using the tool, we can make a program that can access and read the Chromes Cache without seeing the source code.

In the Browse Data Tab Choose the Table Downloads to access and view the list of files that has been downloaded including the location.

You can even see the Keywords that you have used while searching by choosing keyword_search_terms Table

urls Table: Complete list of the previously visited web sites

2. Bookmarks File - This is where Favorites are saved
Using WinBubble "Open with Notepad" you can easily open the file.

This is really important because if you want to create a program that can sync the bookmarks to several computers. That's great!
3. Cookies file
This is where the cookies are stored. How about the encrypted ones? (username and passwords...Look For Web Data File) It's encrypted, you need to decrypt the value to see the actual password. Please Read here
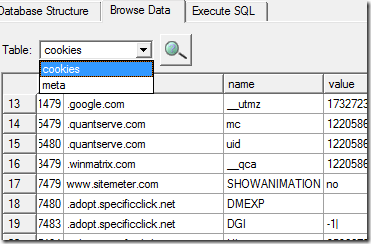
There are many exciting things that you can discover in this data... I'm sure in the coming days... There are many programs that will be created and provide an interface to these information's.
4. Thumbnails file – This is where the thumbnails are stored. If you want to refresh the pictures. Simply delete the file.
This will be the results… As soon as you visit the website, It will be updated.
Please continue Exploring the other files.
Especially the Preference File (Clue: use WinBubble Context Menu again)
ENJOY!!!
Read More Articles:
Updated Directly Download Youtube Videos in Google Chrome (iUnlockThis: Youtube Hack Part 2!)
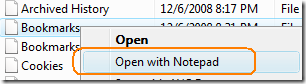

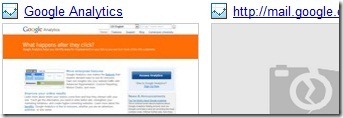
5 Comments:
nice, i'd just like to add
same like opera/firefox chrome has "specialized" about:cache adress which simply lists contents of a browsers cache
Any idea how to change the location of the User Data folder? I tried copying the entire Chrome directory to a flash drive to run it portably. It works; however, Chrome (from the flash drive) once again creates a new Chrome directory in the old location (even if it's not already there) with a User Data file in it. Obviously the file path is absolute and not relative. I just want to change it to relative so it goes on the flash drive.
WTF Your the Best Men in the whole funckin world!
@Brent "Rowan" Hopkins
chrome.exe --user-data-dir=x:\profiledir
Hey... I've just been muckin around in the Google Chrome files and I'm not sure if this has been mentioned (couldn't find it), but in XP (Probably similar in Vista) if you goto C:\Documents and Settings\USER\Local Settings\Application Data\Google\Chrome\User Data\Default\Cache as previously mentioned in the posts the "files" located in there hold a little secret.
If you open the file in notepad some of the files will tell you in the first line what it is. eg: PNG, JPG, FLV etc. (Warning, bigger files can take a while but hold).
This means you can simply rename to f34534587 to f34534587.jpg and view it. Other files say things like JFIF or JPG which tend to be obvious by the file size anyway.
Not sure if anyone has been lookin for this answer but I was looking for a file in my cache and found it this way.
=]
Post a Comment