This guide can be use to create applications in accessing Google Chrome's Cache location or Temporary Internet files Database.
Let's start on how did I find out.
1. Right-Click the Google Chrome Icon and Properties
2. Get the Target value (up to Chrome Folder only) and paste the following to windows explorer:
Windows Vista:
C:\Users\[USERNAME]\AppData\Local\Google\Chrome\
Windows XP:
C:\Documents and Settings\[USERNAME]\Local Settings\Application Data\Google\Chrome\
3. Now you will see the User Data Folder and From the name itself, you can say... This is it!
4. Continue Browsing and open the Default Folder
C:\Users\[USERNAME]\AppData\Local\Google\Chrome\User Data\Default
Gotcha! (This is where the Bookmarks File is also located)
How About Copying or Backup all settings to another computer like Bookmarks and others? read here
5. You know know the locations of the files and folders. Next step is knowing what are these files and what kind of database Google Chrome is using.
Note: Close the Web browser (Google Chrome only) before applying the next steps.
6. If you already downloaded WinBubble and added the "Open with Notepad" Context Menu. You can access these files easily.
To Add the Right-Click Menu:
Open WinBubble > General Tab > Add more options to Explorer's Context Menu (Right-Click Menu) Group > Click to Check "Open with Notepad" and press "Alt-A" or just click the Apply Button
7. Use the "Open with Notepad" Context Menu to load the Web Data File
Yes! Although there are several ways to find out the database used, One of them is by downloading the Source code but as a Geek, this is the quickest one. Now we can say Google Chrome is using SQLite v3.
NEXT Opening and Hacking the Files (Bookmark location and others) One by One

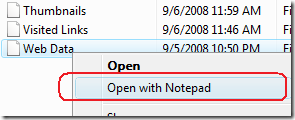

4 Comments:
that's a great tip! more please.
sweeeeeeet
SUPER NERD AWESOME Genius!
thanks guys! If you have some information that you want to share. please post!
Post a Comment