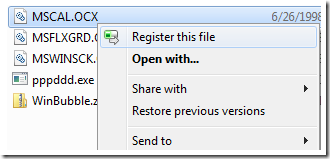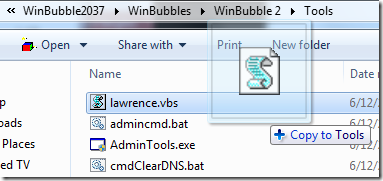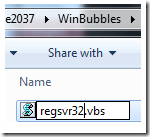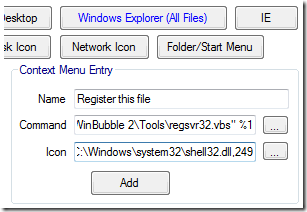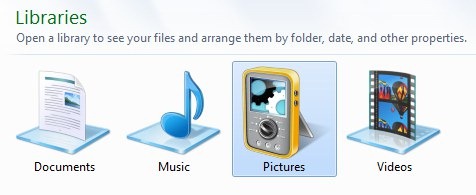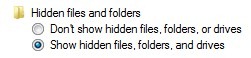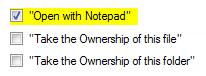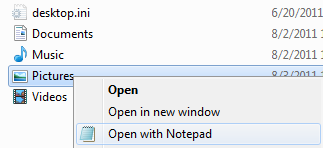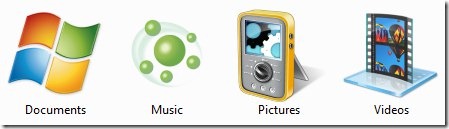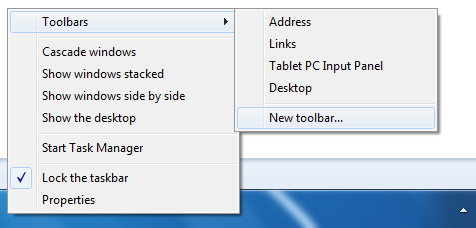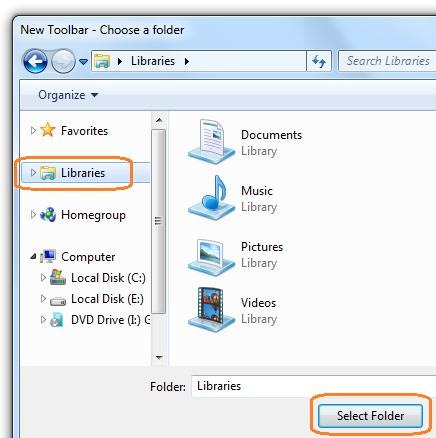After installing service pack, Windows automatically creates a backup of the files and settings that service pack installer changes, some are very important if system files is corrupted or damaged, you can use the contents of the folder to return your computer to its previous state.

C:\windows\$NtServicePackUninstall$ Folder – This folder is safe to delete unless you want to restore windows without service pack in the future.

C:\windows\SevicePackfiles Folder – This folder contains files that are required to replace damaged or changed protected system files, this is not recommended to delete unless you installed softwares that automatically restore to original state after reboot e.g. DeepFreeze
Windows Vista SP1 and SP2 File Cleanup Tool
compcln.exe helps to recover permanent hard disk space by removing previous version of RTM and SP1 files.
For Vista SP1 Files, use vsp1cln.exe to save more space.
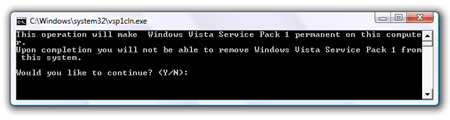
Windows 7 Disk Cleanup Tool
Installing Windows 7 SP1 will require a bit more hard drive space, simply by using Windows 7’s built-in Disk Cleanup Tool will do the job easily or use the Deployment Image Servicing and Management (DISM) Tool.
DISM.exe /online /cleanup-image /spsuperseded
Read more...