CheckBox Control – this control lets you create a Graphical User Interface to Windows Registry. The current version supports DWORD and String values.
Registry Editor and RegDevelop Checkbox Control Similarity
Registry
CheckBox Control
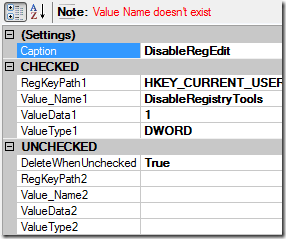
CHECKED Group – This is the settings to be Read and Write if the checkbox control was tick or click to check.
UNCHECKED Group – This is the settings to be Read and Write if the checkbox control was click to uncheck.
The Note will be your guide while creating an application.
If the Subkey or Value name doesn’t exist originally, then we can say that it should be deleted while unchecked. However, if the checkbox control was designed to create new registry value name and it should not be deleted upon unchecked, then you have an option for that also. Just Choose DeleteWhenUnchecked Property to False.
The SubKey or Value Name exists originally – In this situation we can say that it should not be deleted. However, there are times for example we want to create an application that will fix or remove some settings (e.g. settings made by viruses), then you have an option to delete the setting. Just Choose DeleteWhenUnchecked Property to True.
Value Name doesn’t exist
It means that in your computer, the registry value name doesn’t exist.
The Subkey doesn’t exist
It means that in your computer, the registry sub key doesn’t exist.
Simple Examples that will help you Design your own Customization Applications
1. Open with Notepad – this is very useful in everyday use of computer. Most of the time you want to take a peek on the files in your PC. This simple function is great for you!
RegDevelop Settings
Please drag the CheckBox Control and add the following properties.
| Caption | Open with Notepad |
| RegKeyPath1 | HKEY_CLASSES_ROOT\*\shell\Open with Notepad\command |
| Value_Name1 | (Default) |
| ValueData1 | notepad %1 |
| ValueType1 | String |
| DeleteWhenUnchecked | True |
2. Disabling USB Drive – Take control of your flash drive. This useful security feature needs log-off or reboot after changing the setting.
Drag the CheckBox Control and Set the following properties.
Caption
Disable USB Drive
RegKeyPath1
HKEY_LOCAL_MACHINE\SYSTEM\CurrentControlSet\Services\USBSTOR
| Value_Name1 | Start |
| ValueData1 | 4 |
| ValueType1 | DWORD |
| DeleteWhenUnchecked | False |
RegKeyPath2, Value_Name2, ValueData2 and ValueType2 properties will be filled is automatically.
3. Restore Previously Opened folder after Re-Boot
- this is useful if you are working on something and you want to launch the folder window again during the startup / logon.
Please drag the CheckBox Control and input the following properties.
Caption
Restore the previously opened Folder after reboot
RegKeyPath1
HKEY_CURRENT_USER\Software\Microsoft\Windows\CurrentVersion\Explorer\Advanced
| Value_Name1 | PersistBrowsers |
| ValueData1 | 1 |
| ValueType1 | DWORD |
| DeleteWhenUnchecked | False |
RegKeyPath2, Value_Name2, ValueData2 and ValueType2 properties will be filled is automatically.
It is recommended to practice and Read more:
[Easy Fix] Enabling Registry Editor
How to Customize or Change the Welcome Screen Background in Windows 7
_________________________________________________________
TextBox Control – this control allows you to create a User Interface in reading and writing string type value data to the Registry.
From the my previous tip: Add Greetings, Reminders Or Any Message after boot or switching to another user

Caption TextBox Control
RegKeyPath
HKEY_LOCAL_MACHINE\SOFTWARE\Microsoft\Windows\CurrentVersion\Policies\System
| ValueName | legalnoticecaption |
| ValueType | String |
Message TextBox Control
RegKeyPath
HKEY_LOCAL_MACHINE\SOFTWARE\Microsoft\Windows\CurrentVersion\Policies\System
ValueName
legalnoticetext
ValueType is set to String
That’s it.
Cool Right? Enjoy!
RegDevelop Guides
RegDevelop 1 – Introduction and Screenshots
RegDevelop Part 2 – Using Button, Label and PictureBox Controls

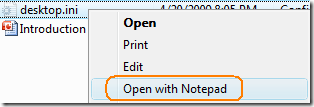
0 Comments:
Post a Comment