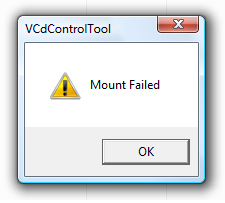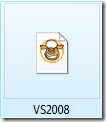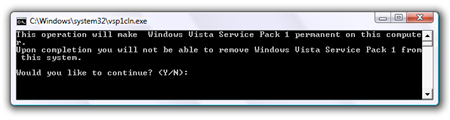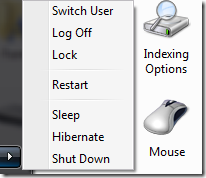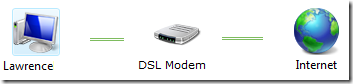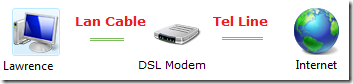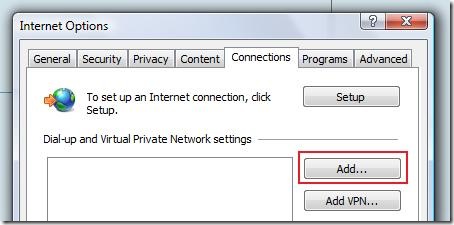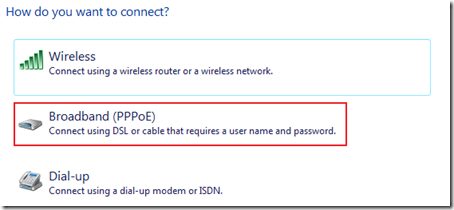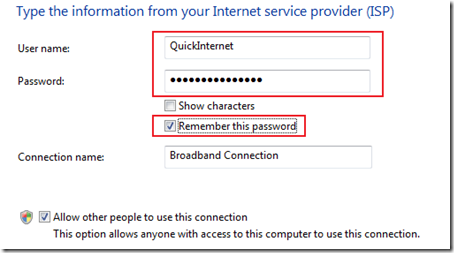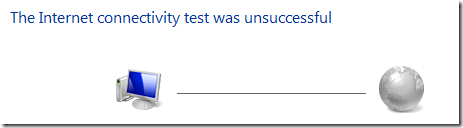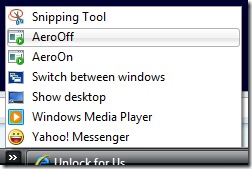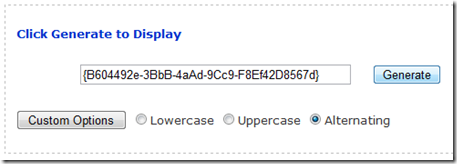Plenty of programs and installation disc are now compiled in .iso format. ISO File is a disk image of data on a CD-ROM. Sometimes, it refers to any optical disc image and a UDF image. For short, it is a copy of your CD/DVD.
In Windows XP: MS Virtual CD-ROM Control Panel, the nifty small utility from Microsoft can mount it easily for Free.
How about if you open and use it to mount images in Windows Vista? This Error message will appear, "Mount Failed"
Thankfully there's a utility that will do it flawlessly called Virtual Clone Drive.
This feature is the one that I like, It automatically associate the files to mount and open when the user click the file.
There is no need to mount CD/DVD image anymore. But If you like to mount them, that feature is supported...
The software is too simple.
Others:
MagicDisk - This utility is another good competitor and gives you more options Like Encrypts ISO image and Compresses ISO image, Make CD/DVD image from CD/DVD and many more.
Daemon Tools – Try this also
Other Topics:
CPU-Z, a useful System Profiler tool
Windows DVD Maker, create your own Professional-looking video DVDs
CDBurnerXP, burns Blu-Ray and HD-DVDs for FREE
Quicktip: How to prolong your Laptop BatteryRead more...