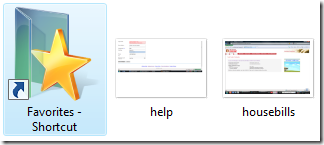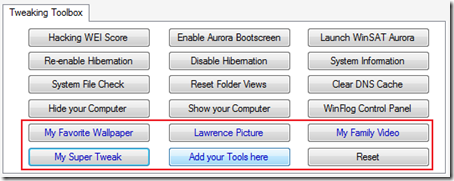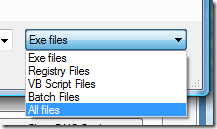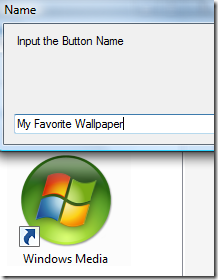![]()
It's easy to remember, browse and identify where your folders are located if you will change the icons.
Don't worry, it's fun and easy. In Windows Vista, there are lots of Hidden Icons in High Resolution. For FREE!
Changing Open Folder Icon
Customizing Open Folder Icon is highly-recommended. Navigating the Windows Explorer and searching keys in Registry editor is now easy.
Using the latest version of WinBubble, you can now change open folder icons without downloading from the web. How? Read here:
Registry Editor Tip: Change the Open Folder Icon, Helps in Finding Any Registry Keys and Values
Customizing Folder Icons
The first folder from the picture above is the standard appearance with no customization. You can change the whole folder icon as shown above or edit the thumbnail picture like in WinBubble 1.75 folder icon.
How?
Right-Click the Folder that you want to customize > Choose Properties > Go to Customize Tab
Folder Pictures: Click Choose File Button to Browse and Set the Thumbnail or picture (jpeg, png, bmp and other formats are supported) that you want to show.
Folder Icons: This will totally change the folder icons. If you change the settings to another, it will no longer show a preview or thumbnail of the folder's contents.
TIP: When you click the Change icon Button, the default DLL file that will be opened is Shell32.dll > Change that to Imageres.dll and explore some Cool Windows Vista High-Resolution Icons.
To learn More Icon Customization and Find out more DLL files with Icons in High-Resolution: NEW [Vista] Easily Change Hard Disk Drive Icons
[Vista] Adding Internet Explorer Icon, Network, Control Panel, Username and Public Folder to Desktop
USEFUL [Vista] How to Restore Folder Icons to Default
Unlock Me! Pinning your icons in the start menu
Read more...






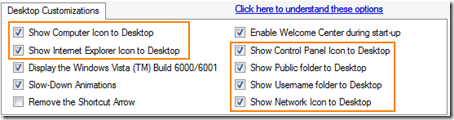




 : In my situation, there are three files that appears to be hidden.
: In my situation, there are three files that appears to be hidden.

 6. Login to your Google Webmaster Tools and Submit your website for reconsideration.
6. Login to your Google Webmaster Tools and Submit your website for reconsideration.