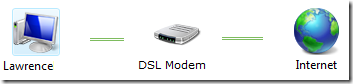
Recently, my friend John ask for help in setting up his DSL (Digital Subscriber Line) connection. Usually, these procedures can be seen in the manuals given by the Telecom company. But unfortunately, he lost all of them...
Things Needed that is usually given by the Internet Service Provider:
1. RJ11 port and cable (Also known as Telephone Cable)
2. 1 meter RJ45 UTP Cable (Also known as LAN Cable)
Connection of Hardware
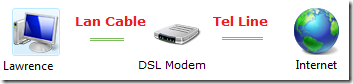
1. Connect the phone line to your DSL Modem (kinds: VDSL/ADSL/SDSL/RADSL/IDSL Modem)
2. Plug the LAN Cable from your PC Ethernet Card (LAN Card) to your DSL Modem, usually it is labeled as "LAN".
Method 1: Creating a PPPoE Internet Connection in Internet Explorer
1. Open the Internet Explorer > Tools Menu > Internet Options
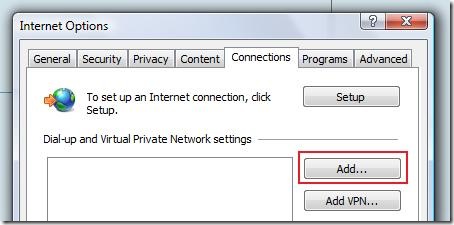
2. Choose the second Option (Connect using DSL or cable that requires a user name and password.)
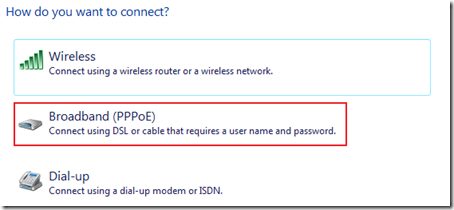
3. Type the Username and Password given by your Internet Service Provider (ISP). Click the Connect Button and finally, the Apply Button.
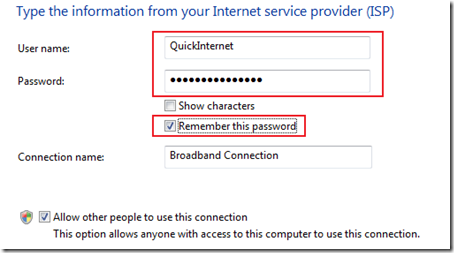
That's it!
4. If the Internet Connectivity test was unsuccessful, Please verify your username and password, and the connection of cables.
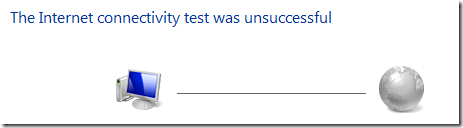
Method 2: Open the Control Panel > Network and Internet > Networking and Sharing Center > On the Left Pane, Click Setup a connection or Network > Choose a connection type, "Connect to the Internet" and click the Next Button. Then Proceed with the Method 1 #2 and #3... That's it!
If it doesn't automatically re-Connect and establish a connection: Go to Start Menu > Connect To Button, and then choose the PPPoE Connection you have created.
Enjoy Learning Windows Vista!
More How to Guides:
NEW Simple Way to Monitor Opened Files in a Shared Folder Across the Network
NEW [Vista/XP] How to Set up Ad hoc Wifi Wireless Networking Without a Router
0 Comments:
Post a Comment