Protect your privacy and help to prevent other people from reading your browsing information by clearing all the browsing history when you’re done using your Browser.
For Internet explorer, press Alt-T and locate Internet options. At the general tab, click to check “Delete browsing history on exit”.
InPrivate Browsing at Internet explorer
You can use the InPrivate Browsing feature also to avoid saving everything in your browsing history.
By pressing Ctrl-Shift-P, you’ll be able to use the function in a separate process and if the InPrivate Browsing is turned on, you will see this indicator

InPrivate Browsing prevents Internet Explorer from storing data about your browsing session such as cookies, temporary Internet files, history, and other data. Toolbars and extensions are also disabled by default.
Configure Mozilla Firefox to clear history after it closes
For Firefox browser, Press Alt-T and locate Options. Find the privacy tab and at History group use the setting “Use custom settings for history” then, click to check “Clear history when Firefox closes” as shown below:
The Settings button leaves you more clear option when Firefox exits:
Google Chrome incognito mode (Web Browsing in Private)
If you activated incognito mode by pressing Ctrl + Shift + N, all Pages will not appear in your browser history and traces, like cookies, won’t be shown.
For your privacy, here’s the listing of services that will be disabled:
- All Websites that collect information about you
- Internet service providers and employers that track all the web pages that you visit
- Malicious softwares
- Surveillance and tracking by secret agents
References: Google Groups Website and Windows 7 Help Files
Thanks for reading the article!
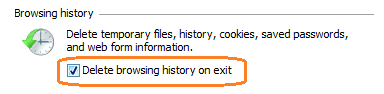


0 Comments:
Post a Comment