If you want to perform administrative functions such as changing some system settings, performing restrictions, or installing programs and you’re log as limited user and you need to be logon as administrator or vice-versa.
Here’s a quick tip to show the “run as administrator” and “run as different user” at users context menu.
How to access the Run as… function at Windows XP
When you use the right-click to any executable application, Windows XP provides ways to access the Run As function.
Same with Windows 7 and Vista, all executable files (.exe) has “Run as administrator” context menu option to elevate any application to the highest level. For “run as different user”, you just need to use the shift function of your keyboard to access and use the right click menu option.
Here’s some related links that you can use:
Adding “Run as Administrator” option to any file types
How to Run VBScripts as Administrator in Windows
Universal RunAs Script Template in Elevating Commands as Administrator
After that you’ll be able to use the different logins and launch the application as different user.
For the login that you need to use, just input the proper credentials like username and password.
Same thing with Windows 7 except most of the times it doesn’t show the list of users for security reasons by default.
For running the application from command prompt and using different logins and credentials, just use the application RunAs.exe by using the syntax below:
runas /name:[username] path
Here are some applications of the context menu function that will explain why sometimes we need the option:
Restricting the Task Manager option for Limited or Standard Accounts in Windows
How to Remove Phone Icon Entries from My Computer in Windows 7
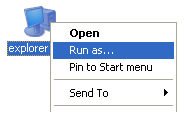
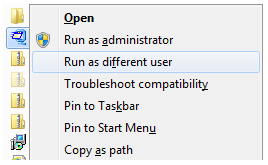


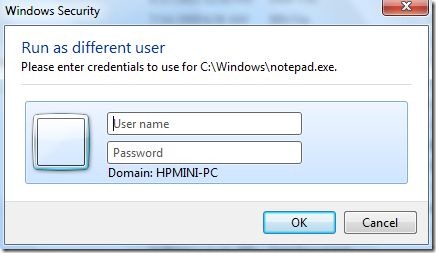

0 Comments:
Post a Comment