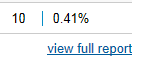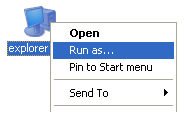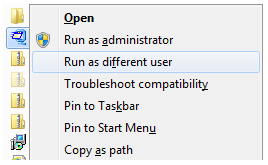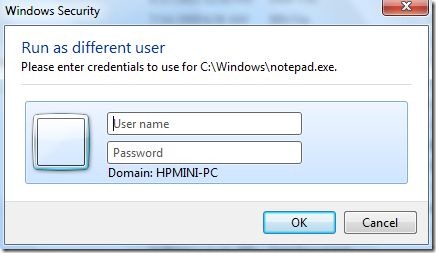Power plan manages the energy consumption of your pc. It lets you choose between performance and saving more energy. Here’s the technical details of advanced power options that let’s you tweak your computers power consumption in details.
I. Balanced Power Plan
– automatically balances performance with energy consumption on capable hardware. The plan offers full performance when needed and saves energy during the period of inactivity.
Require a password on wakeup
- require a password to unlock the computer when it wakes up
On battery: Yes
Plugged in: Yes
Hard disk
- Specify power management settings for your hard disk
Turn off Hard disk after
- Specify how long your hard drive is inactive before the hard disk turns off
On battery: 10 Minutes
Plugged in: 20 Minutes
Desktop background settings
- Change power management settings for your desktop background.
Slide Show
- Specify when you want the desktop background slide show to be available.
On battery: Paused
Plugged in: Available
Wireless Adapter Settings
- Configure wireless adapter power settings
Power Saving Mode
- Control the power saving mode of wireless adapters
On battery: Medium Power Saving
Plugged in: Maximum Performance
Power Saving Mode Description Maximum Power Performance Achieve maximum wireless performance with no power savings. Low Power Saving Achieve minimum power savings. Medium Power Saving Balance between performance and power saving based on network traffic. Maximum Power Saving Achieve maximum power savings. Sleep
- Specify sleep settings
Sleep after
- Specify how long your computer is inactive before going to sleep.
On battery: 15 minutes
Plugged in: 30 minutes
Allow hybrid sleep
- Allow Windows to save your work and enter a low-power state so that you can resume working almost immediately.
On battery: Off
Plugged in: Off
Hibernate after
- Specify how long your computer is inactive before hibernating.
On battery: 360 minutes
Plugged in: 360 minutes
Allow wake timers
- Specify if timed events should be allowed to wake the computer from sleep.
On battery: disable
Plugged in: disable
USB settings
- specify USB power settings for the USB hub driver
USB selective suspend setting
- specify whether USB selective suspend is turned on or off.
On battery: Enabled
Plugged in: Enabled
Power buttons and lid
- specify what your computer does when you close the lid and press the power buttons.
Lid close action
- specify the action that your computer takes when you close the lid on your mobile pc.
On battery: Sleep
Plugged in: Sleep
Power button action
- specify the action to take when you press the power button.
On battery: Sleep
Plugged in: Sleep
Sleep button action
- specify the action to take when you press the sleep button.
On battery: Sleep
Plugged in: Sleep
PCI Express
- PCI Express Power Management Settings
Link State Power Managements
- specifies the Active State Power Management (ASPM) policy to use for capable links when the link is idle.
On battery: Maximum power savings
Plugged in: Moderate power savings
Policy Description Off Turn off ASPM for all links Moderate power savings Attempt to use the L0S state when link is idle. Maximum power savings Attempt to use the L1 state when link is idle. Processor Power Management
- specify power management settings for your computer’s processor
Minimum processor state
- specify the minimum performance state of your processor (in percentage).
On battery: 5%
Plugged in: 5%
System cooling policy
- Specify the cooling mode for your system
On battery: Passive
Plugged in: Active
Cooling mode Description Passive Slow the processor before increasing fan speed Active Increase fan speed before slowing the processor Maximum Processor state
- specify the maximum performance state of your processor (in percentage).
On battery: 100%
Plugged in: 100%
Display
- specify power management settings for your display
Turn off display after
- specify how long your computer is inactive before your display turns off.
On battery: 5 minutes
Plugged in: 10 minutes
Multimedia settings
- Configure power settings for when devices and computers are playing media from your computer
When sharing media
- specify what your computer does when a device or computer is playing media from your computer.
On battery: Allow the computer to sleep
Plugged in: Prevent idling to sleep
Policy Description Allow computer to sleep Devices and computers will not be able to play media from your computer while it sleeps. Prevent idling to sleep Devices and computers will be able to play media from your computer unless you put it to sleep. Allow the computer to enter Away mode Devices and computers will be able to play media from your computer while it is in Away mode. When playing video
- the power optimization mode used by your computer’s video playback pipeline.
On battery: Balanced
Plugged in: Optimized video quality
Policy Description Optimized video quality Gives the optimum video quality during playback. Balanced A balance of video quality and power savings. Optimized power savings Gives the optimum power savings during playback. Internet Explorer
- specifies Internet Explorer power savings
JavaScript Timer Frequency
On battery: Maximum power savings
Plugged in: Moderate Performance
Battery
- Configure notification and alarm settings for your battery.
Critical battery action
- Specify the action to take when the battery capacity reaches the critical level.
On battery: Sleep/Hibernate/Shutdown
Plugged in: Do nothing/Sleep/Hibernate/Shutdown
Low battery level
- Percentage of battery capacity remaining that initiates the low battery action
On battery: 10%
Plugged in: 10%
Critical battery level
- Percentage of battery capacity remaining that initiates the critical battery action.
On battery: 5%
Plugged in: 5%
Low battery notification
- Specify whether a notification is shown when the battery level reaches the low level.
On battery: On
Plugged in: On
Low battery action
- Specify the action that your computer takes when the battery capacity reaches the low level.
On battery: Do nothing/Sleep/Hibernate/Shutdown
Plugged in: Do nothing/Sleep/Hibernate/Shutdown
Reserve battery level
- Percentage of battery capacity remaining that initiates reserve power mode.
On battery: 7%
Plugged in: 7%
II. High Performance Plan
- Favors performance, but may use more energy.
Require a password on wakeup
On battery: Yes
Plugged in: Yes
Hard disk
Turn off Hard disk after
On battery: 20 Minutes
Plugged in: 20 Minutes
Desktop background settings
Slide Show
On battery:Available
Plugged in: Available
Wireless Adapter Settings
Power Saving Mode
On battery: Maximum Performance
Plugged in: Maximum Performance
Sleep
Sleep after
On battery: Never
Plugged in: Never
Allow hybrid sleep
On battery: Off
Plugged in: Off
Hibernate after
On battery: Never
Plugged in: Never
Allow wake timers
On battery: disable
Plugged in: disable
USB settings
USB selective suspend setting
On battery: Enabled
Plugged in: Enabled
Power buttons and lid
Lid close action
On battery: Sleep
Plugged in: Sleep
Power button action
On battery: Sleep
Plugged in: Sleep
Sleep button action
On battery: Sleep
Plugged in: Sleep
PCI Express
Link State Power Managements
On battery: Off
Plugged in: Off
Processor Power Management
Minimum processor state
On battery: 5%
Plugged in: 100%
System cooling policy
On battery: Active
Plugged in: Active
Maximum Processor state
On battery: 100%
Plugged in: 100%
Display
Turn off display after
On battery:10 minutes
Plugged in: 15 minutes
Multimedia settings
When sharing media
On battery: Prevent idling to sleep
Plugged in: Prevent idling to sleep
When playing video
On battery: Optimized video quality
Plugged in: Optimized video quality
Internet Explorer
JavaScript Timer Frequency
On battery: Maximum power savings
Plugged in: Maximum power savings
Battery
Critical battery action
On battery: Sleep/Hibernate/Shutdown
Plugged in: Do nothing/Sleep/Hibernate/Shutdown
Low battery level
On battery: 10%
Plugged in: 10%
Critical battery level
On battery: 5%
Plugged in: 5%
Low battery notification
On battery: On
Plugged in: On
Low battery action
On battery: Do nothing/Sleep/Hibernate/Shutdown
Plugged in: Do nothing/Sleep/Hibernate/Shutdown
Reserve battery level
On battery: 7%
Plugged in: 7%
III. Power Saver Plan
- Saves energy by reducing your computer performance where possible.
Require a password on wakeup
On battery: Yes
Plugged in: Yes
Hard disk
Turn off Hard disk after
On battery: 5 Minutes
Plugged in: 20 Minutes
Desktop background settings
Slide Show
On battery: Paused
Plugged in: Available
Wireless Adapter Settings
Power Saving Mode
On battery: Maximum Performance
Plugged in: Maximum Performance
Sleep
Sleep after
On battery: 10 minutes
Plugged in: 15 minutes
Allow hybrid sleep
On battery: Off
Plugged in: Off
Hibernate after
On battery: 360 minutes
Plugged in: 360 minutes
Allow wake timers
On battery: disable
Plugged in: disable
USB settings
USB selective suspend setting
On battery: Enabled
Plugged in: Enabled
Power buttons and lid
Lid close action
On battery: Sleep
Plugged in: Sleep
Power button action
On battery: Sleep
Plugged in: Sleep
Sleep button action
On battery: Sleep
Plugged in: Sleep
PCI Express
Link State Power Managements
On battery: Maximum power savings
Plugged in: Maximum power savings
Processor Power Management
Minimum processor state
On battery: 5%
Plugged in: 5%
System cooling policy
On battery: Passive
Plugged in: Passive
Maximum Processor state
On battery: 100%
Plugged in: 100%
Display
Turn off display after
On battery: 2 minutes
Plugged in: 5 minutes
Multimedia settings
When sharing media
On battery: Allow the computer to sleep
Plugged in: Allow the computer to sleep
When playing video
On battery: Optimized power savings
Plugged in: Balanced
Internet Explorer
JavaScript Timer Frequency
On battery: Maximum power savings
Plugged in: Maximum power savings
Battery
Critical battery action
On battery: Sleep/Hibernate/Shutdown
Plugged in: Do nothing/Sleep/Hibernate/Shutdown
Low battery level
On battery: 10%
Plugged in: 10%
Critical battery level
On battery: 5%
Plugged in: 5%
Low battery notification
On battery: On
Plugged in: On
Low battery action
On battery: Do nothing/Sleep/Hibernate/Shutdown
Plugged in: Do nothing/Sleep/Hibernate/Shutdown
Reserve battery level
On battery: 7%
Plugged in: 7%
Keep on reading!
Read more...