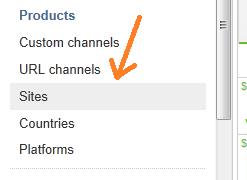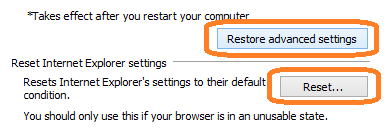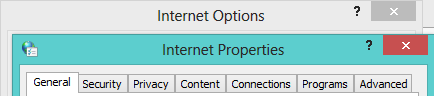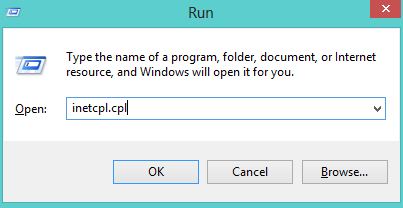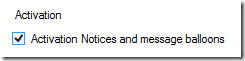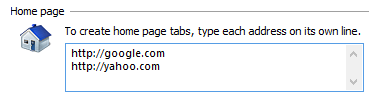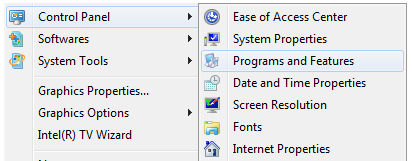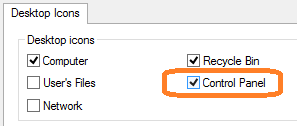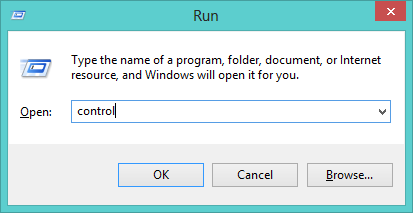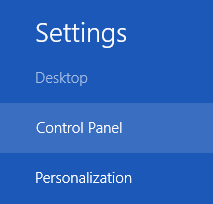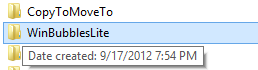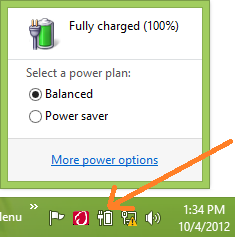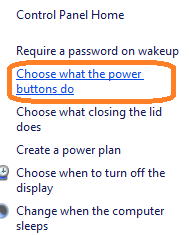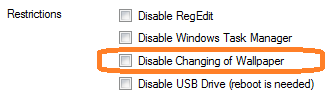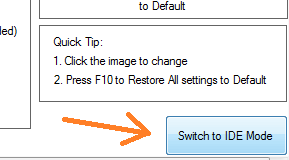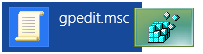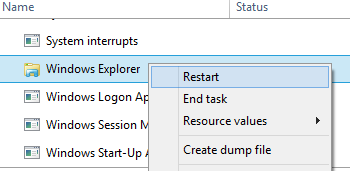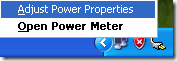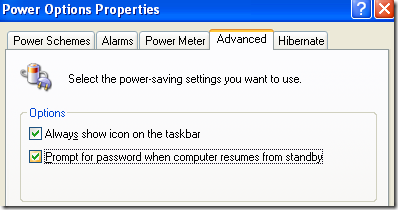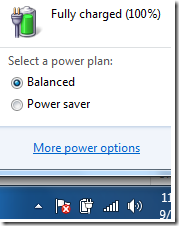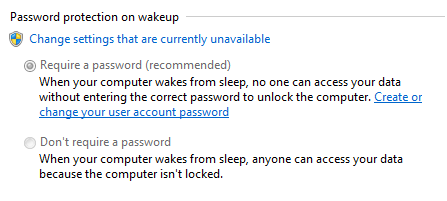Want to automate opening of your favorite websites everyday? Here’s how to open a specific page once your favorite web browser starts.
Google Chrome
Go on to your chrome settings and On Startup options, click to choose “Open a specific page or set of pages”.
chrome://chrome/settings/

For the startup pages, you can create and add one or many depending on you as shown:

Internet Explorer – internet options
For IE, its equivalent are creating home page tabs at Internet options, you just need to type each addresses on its own line as shown below:
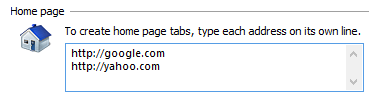
Digging Windows Registry for Internet Explorer Patches
If you’ll examine each situation, IE patches the following registry folder so that when Internet explorer starts, It will just open each websites.
HKEY_CURRENT_USER\Software\Microsoft\Internet Explorer\Main
Start Page = http://www.google.com/
Secondary Start Pages = http://www.yahoo.com/
Create your own application that patches the Registry

Using the Windows Registry patches given above, we’ll be able to create our own application using RegDevelop that will patch the registry for the web address then afterwards, Internet Explorer will open the website once the browser starts.
Drag and drop one textbox and label control as shown and set the configuration options:
Registry settings for Textbox Control
RegKeyPath
HKEY_CURRENT_USER\Software\Microsoft\Internet Explorer\Main
ValueName
Start Page
ValueType
String
Label Control Settings
Caption
Internet Explorer - start your Browser with this specific address
Finally, press the Build Now button to use the software – That’s it!
RegDevelop is a development platform that let’s you create your own Tweakui-like software and applications for Windows Registry and other command-line utilities. Try the application – It’s fun!
Mozilla Firefox
With Firefox, starting the application with specific address on browser startup provides a similar user interface. Go to the options window by pressing Alt+TO and you’ll be able to set the startup page or home page as shown:

Cool? Thanks for reading the article!