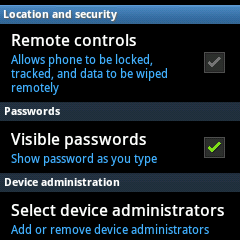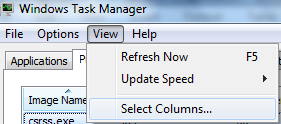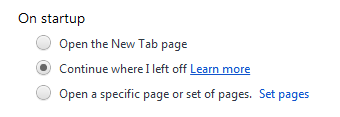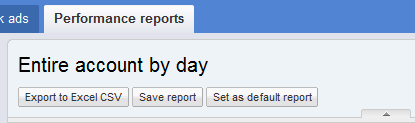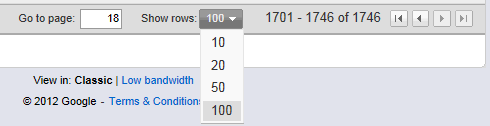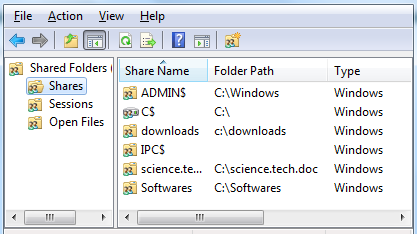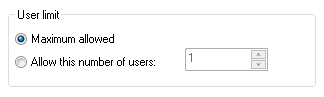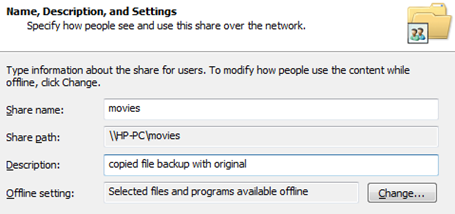For computers, the process identifier is a unique number used by Windows to identify a program. Each process running is assigned with a decimal number called process ID.
In this article, let’s tackle two ways to know the PID for a given application:
- using the Task Manager
- using the Tasklist command
Windows Task Manager
Let’s open the Task Manager by pressing CTRL+SHIFT+ESC. Go to the Processes tab, along with other information each process and its PID will be listed. However, if PID column is not visible by default, click the View Menu and Choose Select Columns.
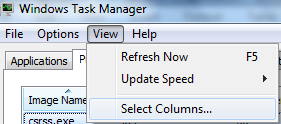
Make sure that the process identifier is also selected and included as shown.

The Tasklist Command
For Windows XP, Vista and later versions of Windows, you can use the tasklist command to display each PID from the Command Prompt window. The command returns the list of all processes, PIDs, and other details.
| Microsoft Windows [Version 6.1.7601]
Copyright (c) 2009 Microsoft Corporation. All rights reserved. C:\Users\hp>tasklist Image Name PID Session Name
========================= ======== ================
System Idle Process 0 Services
System 4 Services
smss.exe 260 Services
csrss.exe 416 Services
wininit.exe 456 Services
csrss.exe 464 Console
services.exe 512 Services
winlogon.exe 548 Console
lsass.exe 560 Services
lsm.exe 568 Services
svchost.exe 696 Services
svchost.exe 772 Services |
For more information, type tasklist /?
Monitoring Application
From our previous article regarding netstat, you’ll be able to monitor which and what programs are using your network for both local and foreign host.
At the command prompt, type netstat –ano
In this example, you’ll noticed the PID 3820 is connected to the remote or foreign address sip46 and cs1.

looking for the PID 3820 at the Task Manager, It’s Yahoo messenger.

Really Cool and interesting… Keep on reading!