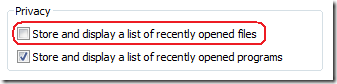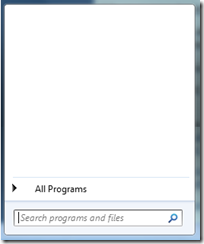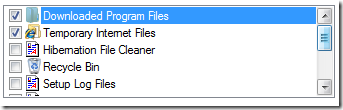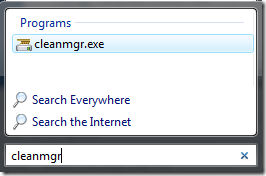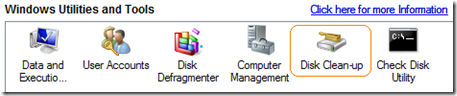In just few clicks, the freeware tool will help you to customise and tweak your Windows 7 (and Vista) easily. Its main features cover Maintenance, Hidden Windows Utilities, Customisations, Security and Optimizations for System Performance.
The New version incorporates lots of new features and brings tough challenges because of the old code.
The possibilities of Tweaking are now endless…
Read here first: Using WinBubbles as TweakUI for Windows 7 and Vista
WinBubble is an easy-to-use little application for tweaking and customization that focuses on enhancing your Windows 7 and Vista experience for free (32-bit and 64-bit version).
WinBubble Version 2 Screenshots
The new version has tons of small useful features compiled into one location. The freeware customisation utility can be customize by the user themselves!
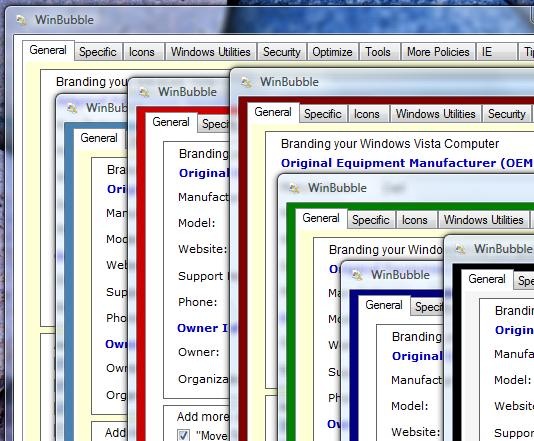

INSTALLER SETUP:
DOWNLOAD HERE (recommended)
DOWNLOAD THE NEW PORTABLE VERSIONS
Pre-configured portable versions! (WinBubble 2.0.3.7)
http://WindowsForUs.com?tod/WinbubblesBlack.zip
http://WindowsForUs.com?tod/WinbubblesBlue.zip
http://WindowsForUs.com?tod/WinbubbleGreen.zip
http://WindowsForUs.com?tod/WinbubblesMaroon.zip
http://WindowsForUs.com?tod/WinbubblesRed.zip
http://WindowsForUs.com?tod/WinbubblesSteelBlue.zip
http://WindowsForUs.com?tod/WinbubblesWhite.zip
http://sites.google.com/site/winbubbles/
Thank you!
WinBubble 2.0.3.7 (Version 2 Build 3 Revision 7)
- WinBubble Admin Tools 1.0.1.1 was updated
- Launching of WinBubble via Ease of Access Center has been updated (no need to reboot)
- Now supports Smart Screen Capture using Keyboard Shortcut
- File-Type Icon Customization Error Messages was removed
- Adding of My Computer Icon to Desktop was updated
- Password Error while Launching the application while on the Welcome Screen has been fix.
- Installation Path error for the setup was fix
- Auto-Patch was added
NEW FEATURES
WinBubble 2.0.3.2 Release Date: February 24-29
Its already more than 17 months (519-520 days) since the last version of WinBubble (version 1.76).
Many of them are First on its kind (I hope so)....
Some of the design was based on the new wake up calls from my friends on Facebook. Great!
Thanks Everyone!
Again, Ideas will always be apart of innovation.
Core NEW Features:
- Welcome Screen Logon Features
- Automatic loading and browsing of bitmap files for OEM Customization
- Automatic Wallpaper Conversion
- File Type Customisations
- New Tools in WinBubble Tweaking Toolbox
- Windows Utilities and More Policies Tab
- My Computer and Control Panel Items Tool
- File-type and Open With Context Menu Customization
- The program now is Password protected
- Changing the Color combination of the Utility
- Windows 7 support was added
- Right-Click Menu for the important settings was added
- WinBubble Admin Tools was added
- Bug Fixes
Windows 7 Main Features:
Adding Icons to Right-Click Menus
Open With Menu Items and File Type Context Menu Editor
Automatic conversion of Jpeg Images in Windows 7 (tested on 3400 different file sizes)
Logon Background Wallpaper Customisations while on the Welcome Screen
Welcome Screen Text Shadow Customization and Disabling the Start-up sound was added
Access to Windows 7 Hidden Utilities was added
Documentations for Windows Tools was added
Windows Vista only Feature
Shutdown Button Settings Tool
Turning Off the Glass Effect using the Desktop Window Manager was updated
Windows 7 and Vista Features
(Enhanced) Display recent Programs in Start Menu Feature
Open With Menu Items and File Type Context Menu Editor
Adding Items to Desktop, My Computer and Control Panel
Command Prompt Background and Text Color Customizations
Ability to Change WinBubble Background Color
WinBubble Admin Tools Added
Restore Point Creator was updated
User Accounts CP Tool was added
New Windows 7 and Vista Policies/Restrictions
Taskbar and Start Menu
Add Run Command to Start Menu
Clear Recent Documents History on Exit
Clear Recent Programs List for New Users
Remove Access to Right-Click Menus for the Taskbar
Prevent the User fom adding or removing Toolbars
Prevent users from resizing the Taskbar
Prevent the user from rearranging toolbars
Lock the Taskbar
Desktop
Hide and Disable All Items on Desktop
Prevent Adding, dragging, dropping and closing the taskbars toolbars
Prohibit adjusting desktop toolbars
Machine
CD and DVD: Deny Read Access
CD and DVD: Deny Write Access
Floppy Drives: Deny Read Access
Floppy Drives: Deny Write Access
Removable Disks: Deny Read Access
Removable Disks: Deny write Access
Removable Disks: Deny All Access
Control Panel
Restrict Access to Control Panel
Display Settings
Remove Display in Control Panel
Hide Appearance and Themes Tab
Hide Desktop Tab
Hide Screensaver Tab
Hide Settings Tab
Prevent Changing of Wallpapers
Restrict Microsoft Management Console
Computer Management
Disk Management
Device Manager
Shared Folders
Advance Windows Firewall
System
Prevent access to command prompt and cmd script processing
Prevent access to Registry Editor
Prompt for Password on resume from hibernate / suspend
CTRL+ALT+DEL Options
Remove Change Password
Remove Lock Computer
Remove Start Task Manager
Remove Logoff
Windows Explorer
Remove Security Tab
Hide All Fix Drives
Remove CD Burning Features
OTHER FEATURES: CLICK HERE
Coolest Feature: Opening WinBubbles in Windows 7 Welcome Screen
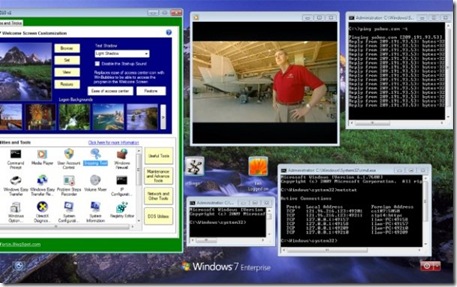
Even If your not a dedicated geek or just starting to learn to customize and tweak your computer, WinBubbles is like a giveaway software (free) that enables you to change registry settings for tweaking and hacks much easier and faster.
Not Just For the Geeks But For All!
ENJOY USING WINBUBBLES!
![windows7_enterprise%5B1%5D[1] windows7_enterprise%5B1%5D[1]](https://blogger.googleusercontent.com/img/b/R29vZ2xl/AVvXsEjsX0OU4LbhLv6xxEX8vZmMXFSfoogQWV-W6XvorGURPtWjNXSHP_XH1dW-JRzzv6JIEG1Bs_rN0QoxKME51u_ayr9TZGBYKtJ7jGDZ6UItyH4_-qPtIleM5qDGWxXAo5yigiVnj4BkXes/?imgmax=800)
![logo8[1] logo8[1]](https://blogger.googleusercontent.com/img/b/R29vZ2xl/AVvXsEhK33Pgj_TPH9Sty3cAa0paPNx5-Lp8VlatoeTPDaGl-w-dQ6MyMubljSD9fbe1IzbH5JngUcZ0PVrxLk33_HkfJpuDoIrTm-yIWZ01La0sEnyrrwJ63V2QlS7gjMAZMDtR-F1diTNToEE/?imgmax=800)
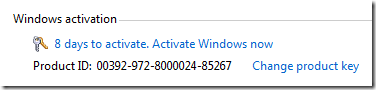



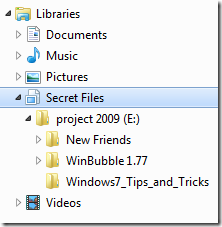
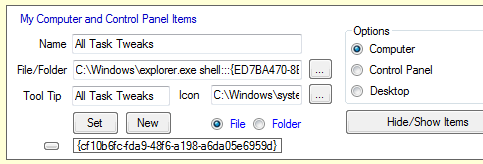
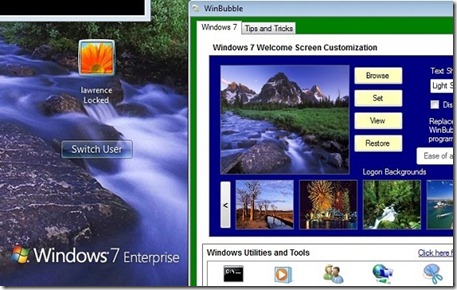


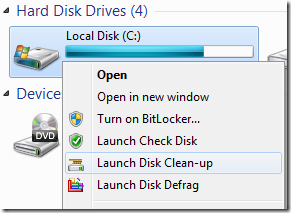
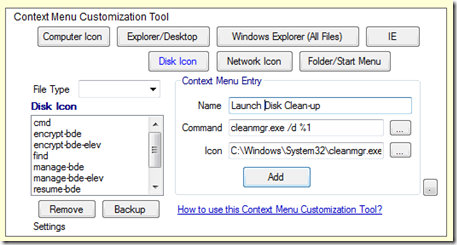
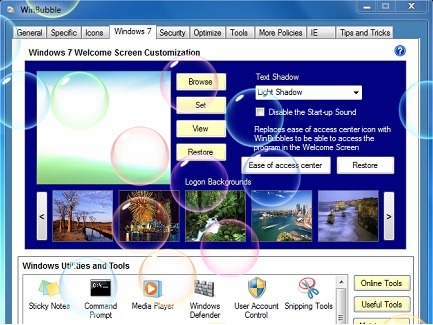
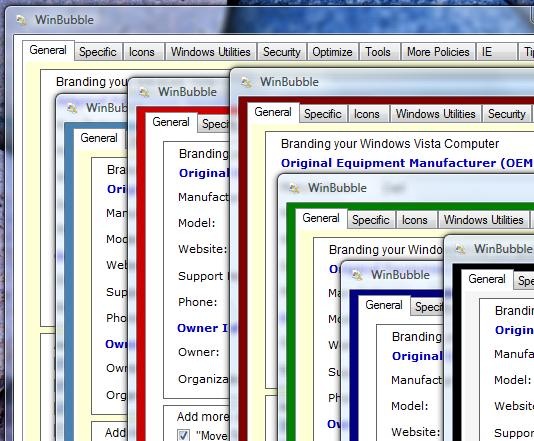

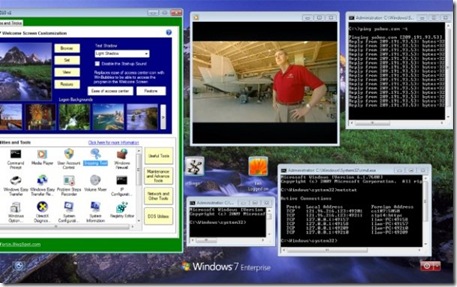



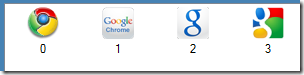
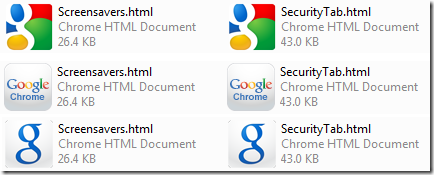

 This is one of the unique features of WinBubbles that enhances the usual clearing of recent program list in the Start Menu.
This is one of the unique features of WinBubbles that enhances the usual clearing of recent program list in the Start Menu.