Disk Cleanup (cleanmgr.exe) is a maintenance tool designed to free up disk space and clear unnecessary files on computers hard drive.
The utility first scans and search the hard drive for files that you can safely delete.

Afterwards, you can choose to remove the specific files that is no longer needed.
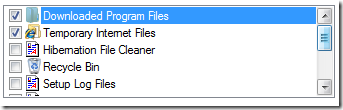
How to open the tool
You can use the Start Menu search by typing “cleanmgr”
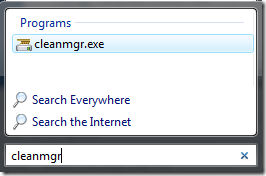
You can also use the new version of WinBubbles to open the tool located at Windows Utilities Tab > Maintenance and Advance Tools
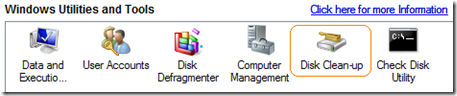
Understanding Disk Clean up Options
Downloaded Program Files
These are ActiveX controls and Java applets downloaded automatically from the Internet.
Temporary Internet Files folder
This is where your viewed websites stored for offline and quick viewing.
Hibernation File Cleaner
This file contains all the information about the state of your computer before it enter hibernation mode. If you do not use the hibernation power setting you can remove this file to free up more disk space.
Things to Remember: This option will disable hibernation and the option will be removed in your Start Menu. You can re-enable the option by using WinBubble or using the command line interpreter. Read here
Recycle Bin
The recycle bin contains files you have deleted from your computer and not permanently removed until you empty the Recycle Bin.
Setup Log Files
File created by Windows.
Temporary Files
Third party Softwares sometimes store temporary information in a TEMP folder. Before a program closes, It usually deletes this information. You can safely delete temporary files that have not been modified in over a week.
Thumbnails
Windows keeps a copy of all your picture, video, and document thumbnails so they can be displayed quickly when you open a folder. If you delete these thumbnails, they will be automatically recreated as needed.
Files used for Windows Error Reporting and Solution Checking
- Per user archived
- System archived
- System queued
Tip: Command Line option to Save the selected settings
cleanmgr /sageset:3
Using the /sageset:n where n is any number from 0 to 65535
The option displays Disk Cleanup settings Window

Select the options and Press OK to save
Note: Use the same command to modify the saved settings
Running the Saved options
cleanmgr /sagerun:3
sagerun:n where n is the assigned number from sageset parameter
More options Tab
Programs and Features
You can free more disk space by removing programs that you do not use.
System Restore and Shadow Copies
You can free more disk space by removing all but the most recent restore point.
In some editions of Windows Vista and 7, the disk might include file shadow copies and older Windows Complete PC Backup images as part of restore points. This information will also be deleted.
Hope these helps!
0 Comments:
Post a Comment