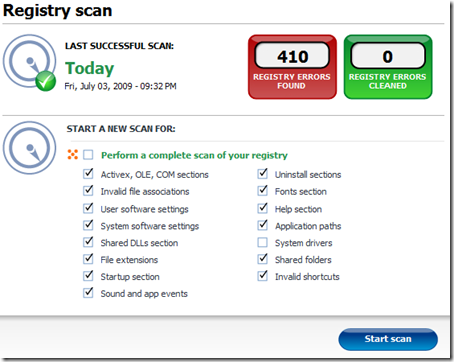Creating a shortcut icon to desktop is very easy and one of the useful invented features in Windows. Did you ever asked why some system icons has no overlay shortcut arrow icon? e.g. Computer, Network, Recycle Bin and Internet Explorer Icon.
Tweak with winbubbles? Maybe…
Now, I’m going to share how to create icons in Desktop like those system icons that we usually see.
1. Create or Provide a reference number called GUID which is unique to identify a particular icon. Learn first how to generate a new GUID for each Icon that you’ll create.
2. In this example I’m going to use the Guid:
{9e4e00f2-7abc-44b6-9853-e807cdb1dccb}
3. Find and Open Regedit.exe using the Start Menu Quick Search and navigate to the Subkeys below:
HKEY_CURRENT_USER\Software\Microsoft\Windows\CurrentVersion\Explorer\Desktop\Namespace
*If you can’t see the Desktop and Name space keys… just create a new subkey
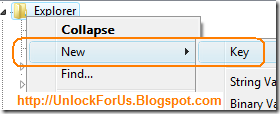
4. Create a new Key inside called {9e4e00f2-7abc-44b6-9853-e807cdb1dccb}
HKEY_CURRENT_USER\Software\Microsoft\Windows\CurrentVersion\Explorer\Desktop\Namespace\{9e4e00f2-7abc-44b6-9853-e807cdb1dccb}
5. Navigate the following subkeys:
HKEY_CLASSES_ROOT\CLSID\
and create {9e4e00f2-7abc-44b6-9853-e807cdb1dccb} subkey again.
In this example we will put an icon of WinAmp to Desktop as shown below:
You’ll noticed that the Icon has no Shortcut arrow overlay.
6. Gather the data needed like Icon Path, File Path and Program Name.
Enter the Program Name at the (default) of HKEY_CLASSES_ROOT\CLSID\{9e4e00f2-7abc-44b6-9853-e807cdb1dccb} subkey
e.g. WinAmp
Create the following Subkeys: DefaultIcon, Shell\Open\command inside the HKEY_CLASSES_ROOT\CLSID\{9e4e00f2-7abc-44b6-9853-e807cdb1dccb} Registry Path
Double Click the created subkey HKEY_CLASSES_ROOT\CLSID\{9e4e00f2-7abc-44b6-9853-e807cdb1dccb} \DefaultIcon and enter the Icon Path.
e.g. C:\Program Files\Winamp\winamp.exe,0
Enter the File Path that corresponds to the Command to Open the Program at:
HKEY_CLASSES_ROOT\CLSID\{9e4e00f2-7abc-44b6-9853-e807cdb1dccb}\Shell\Open\command
e.g. C:\Program Files\Winamp\winamp.exe
That’s it.
Enjoy! :)
Difficult or easy? Please Stay Tuned…
Read more...

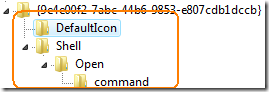
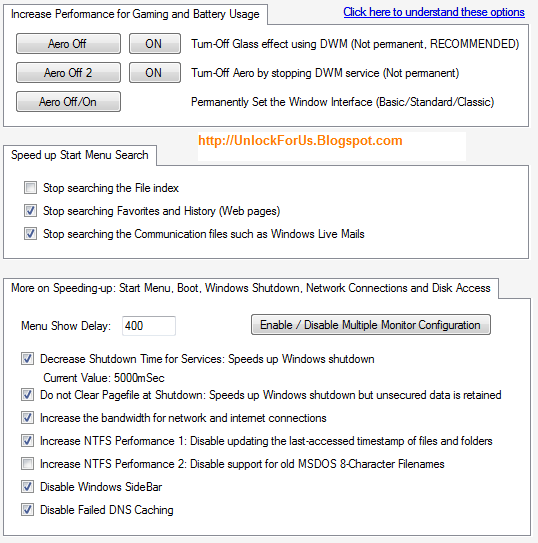

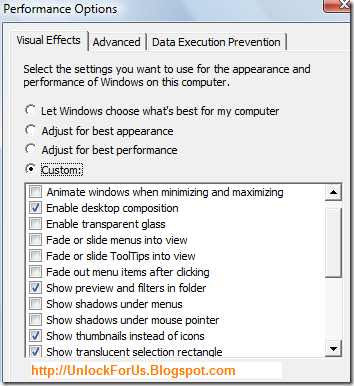

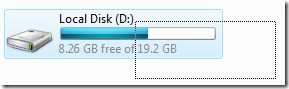
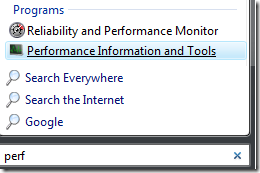

 The latest service pack both for Windows Server 2008 and Windows Vista includes all the updates delivered since SP1. Therefore, make sure that you are running the previous version of Service Pack before installing the new one.
The latest service pack both for Windows Server 2008 and Windows Vista includes all the updates delivered since SP1. Therefore, make sure that you are running the previous version of Service Pack before installing the new one.