Speed up Vista! This is the most directly and indirectly talked topic in the internet for 2 years the day after Windows Vista was launched.
In this article, I’m going to give several ways to Increase your laptop and PC performance.
Install Windows Vista Service Pack 1 and 2
When Windows Service Pack 1 was released, we have seen huge performance increase in File Management, Compatibility and Windows Shell Stability. Windows Vista Service Pack 2 makes it more stable and faster. I’m using the new Service pack for few weeks now and it looks good.
Increase your RAM
For sure… Buying more RAM in Vista will help you while in Multiple Task - launching and using several apps at the same time.
Fresh Installation of Windows Vista
Windows was designed to operate in multiple cases or hybrid environment. So, definitely tracking those changes is extremely difficult or almost impossible to detect. If you upgrade the copy of your Windows to Vista, I don’t agree that it is the same or faster than a newly installed copy of Windows.
Manage Startup Programs or Softwares
Some softwares start themselves automatically when you start and logon to Windows. If there are too many of programs opening at the same time during user login, this can slow down your computer.
Read my previous article about Disabling Startup Programs
Using WinBubbles
WinBubble will let you access quickly some important options hidden in Windows Vista that will give some boost in performance.
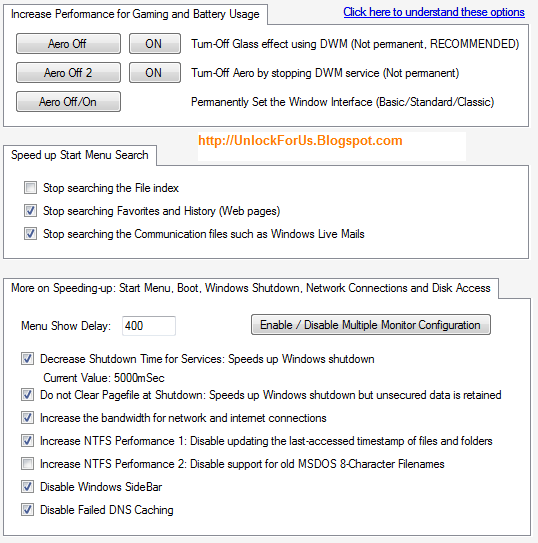
Read more about the options here
Power options

Changing the power plan to High Performance will speed up your computer especially in Laptop computers.
However when laptop battery is in used, this option will definitely eat up a lot of battery usage.
In this case Power saver mode is recommended.
Adjusting Visual Effects
Changing the Performance options that can be found in the old System Properties Window will definitely give you more options to adjust. However, Choosing the best Performance is not recommended because your desktop will look like Windows 98.
Custom options is recommended:
- Animate windows when minimizing and maximizing – If this option is unchecked, It will definitely speed up opening of window and apps. Read here
To see is to believed
Proof: Try to Uncheck the option and open a Picture (.jpg or png) using Windows Photo Gallery.
- Show Window Content while dragging and Enable Transparent glass – These options should be unchecked for low performance computers. For high-performance PCs, It’s up to you.
- Fading options will make you feel slow. Uncheck the Fade options for menus and especially Tooltips.
- Sliding options also will open some features a little bit slow like combo box and task bar buttons. Its up to you if you’ll disable this feature.
- Translucent Selection triangle is one of the useful features that will help those people with eye problems. Try to disable first and if your not having some difficulty without the feature, you can permanently disable the option.
- Shadows will help you differentiate some things easily. Experiment by trying to Disable these options for menus and mouse pointer.
- Other options will depend on user preferences. Just try and experiment with it. Enjoy! :)
Tweak your Internet Connections
Here are some ways to speed up your Internet Connection. Read here
Increase your Disk Space by using the Clean up Tool
You can increase the space of your Hard drive after installation of Vista SP2 by running the tool called compcln.exe in command prompt. It will make the installation of SP2 permanent by removing the other files. Note: If your computer lags… just wait until it is finished.
The old Tip: Use Disk Clean Up and Defragment the drive afterwards.
Advance Tools
Start Menu Quick Search > typ “perf” and click to Open Performance and Information Tools Window
Push Advanced Tools button located at the Right-Side of the Window and once the window opens, you’ll see more options and messages if there are some performance issues especially in shutting down and opening your computer (Source: Microsoft).

More Tip: Add “Remove Temporary Files” in your Right Click Menu
I’m sure… after trying these simple steps. You’ll feel an increased in speed and It’s like using the new OS of Microsoft called Windows Seven.
Enjoy! :)
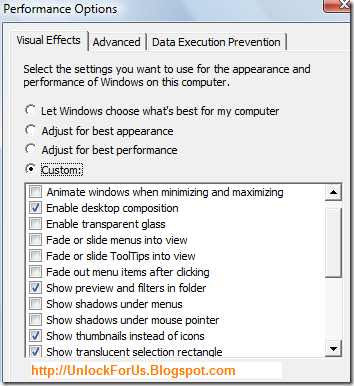

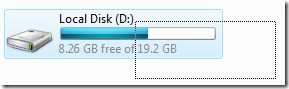
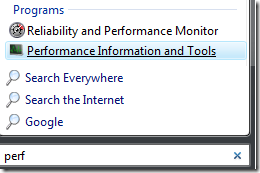
0 Comments:
Post a Comment